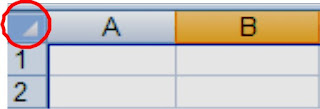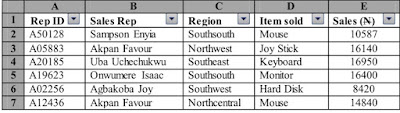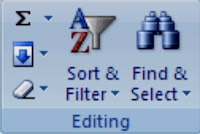Copy and Paste Multiple Items by using the Office Clipboard
The Microsoft Office Clipboard allows you to copy multiple text and graphical items from Office documents or other programs and paste them into another Office document. For example, you can copy text from an e-mail message, data from a workbook or datasheet, and a graphic from a presentation and then paste them all into a Word document. By using the Office Clipboard, you can arrange the copied items the way that you want in the document.
Copy Multiple Items to the Office Clipboard
- Open the file that you want to copy items from.
- Select the first item that you want to copy.
- In these Office programs: Access, Excel, Outlook, PowerPoint, or Word; on the Home tab, in the Clipboard group, click Copy or press CTRL+C on the keyboard.
- Continue copying items from the same or other files until you have collected all of the items that you want. The Office Clipboard can hold up to 24 items. If you copy a twenty-fifth item, the first item on the Office Clipboard is deleted.
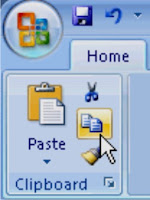
If you open the Clipboard task pane in one Office program, the Clipboard task pane does not automatically appear when you switch to another Office program. However, you can continue to copy items from other programs. If the Show Status Near Taskbar When Copying option is selected, a message is displayed above the status area to indicate that an item has been added to the Office Clipboard.
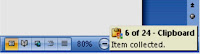
As items are added to the Office Clipboard, an entry is displayed in the Clipboard task pane. The newest entry is always added to the top. Each entry includes an icon representing the source Office program and a portion of copied text or a thumbnail of a copied graphic.
Collected items remain on the Office Clipboard until you exit all Office programs that are running on your computer or click Clear All in the Clipboard task pane. For more information, see Delete items from the Office Clipboard.
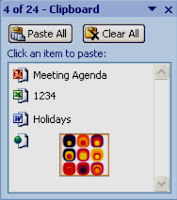
Paste Items
You can paste items from the Office Clipboard individually or all at the same time.
- Click where you want the items to be pasted and do one of the following:
- To paste items one at a time, in the Clipboard task pane, double-click each item that you want to paste.
- To paste all the items that you copied, in the Clipboard task pane, click Paste All.
- The Office Clipboard does not support the Paste Special command though it is available in Office programs.
Delete Items from the Office Clipboard
You can delete items from the Office Clipboard individually or all at the same time.
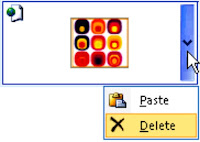
- In the Clipboard task pane, do one of the following:
- To clear one item, click the arrow next to the item that you want to delete, and then click Delete.
- To clear all items, click Clear All.