Highlighting and Selecting Range of Cells
A range of cells are cells that are grouped together by selection and are treated as a singe cell. Therefore any operation performed on a range affects all the cells in the range. Before you can carry out a command or select a toolbar option, you may be required to select the cells that you want the command to apply to. You can apply a selected command to:
- A single cell.
- A row or column.
- A range of cells.
- Non- adjacent range.
- An entire worksheet.
- An entire workbook.
Steps
- Click on the starting cell (top-leftmost cell or bottom-rightmost cell of the range you want to select.
- Click and hold down the left mouse button and drag to the ending cell.
- Release the mouse button.
- Click on the starting cell, press and hold down the SHIFT key on the keyboard.
- Press the appropriate ARROW key on the keyboard to extend the selection till you have highlighted the entire range. Note: holding CTRL + SHIFT keys and pressing appropriate ARROW key will highlight all cells in the range.
- To select large range of cells, click on the starting cell, press and hold down the SHIFT key on the keyboard.
- Click the ending cell.
- You can also select the first cell in the range, and then press F8 to extend the selection by using the ARROW keys. To stop extending the selection, press F8 again.
- Click the first cell in the range, and then hold down SHIFT while you click the last cell in the range. You can scroll to make the last visible cell .
Steps to Select an Entire Column or Row
- Click the column heading i.e. the column letter or the row number.
- Drag across the row or column headings. Or select the first row or column; then hold down SHIFT key while you select the last row or column.
If the row or column contains data, CTRL+SHIFT+ARROW key selects the row or column to the last used cell. Pressing CTRL+SHIFT+ARROW key a second time selects the entire row or column.
Steps to Select Non-Adjacent Cells
This means to select cells that are not close to each other e.g. B3 – B20, E5 – H5, D10 – D25;
- Hold down the CTRL key on the keyboard and select the range you want.
- Select the first cell, press SHIFT + F8 key on the keyboard while you select other cells. To stop the selection, press SHIFT + F8 key again.
To Select Entire Worksheet
Click the 'Select All' button at the intersection of the column headers and row numbers tabs. You can also press CTRL+A on the keyboard.
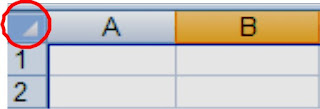
Important
If the worksheet contains data, CTRL+A selects only the current region, but pressing CTRL+A a second time selects the entire worksheet.
Steps to Select Two or More Worksheets in a Workbook
- For adjacent sheets, click the sheet tab of the first worksheet; Hold down Shift key on the keyboard and click the next Sheet tab.
- For non-adjacent sheets, click the sheet tab of the first worksheet; Hold down CTRL on the keyboard and click the other Sheet tab(s).

How to Delete Data
Editing Data in a Cell
This has to do with correcting the content of a cell without having to re-type the entire the content.
- Double click the cell whose content you want to edit.
- Make your corrections.
- Press Enter key or click outside the cell.
- Move the cell pointer to the cell containing the data or click on the cell.
- Press F2 key on the keyboard.
- Make your corrections.
- Press Enter key or click outside the cell.
- Move the cell pointer to the cell containing the data or click on the cell.
- Click on the formula bar.
- Make your corrections on the formula bar.
- Press Enter key or click outside the cell.
Deleting Unwanted Cells, Rows or Columns
- Select a range you want to delete.
- Click the Home menu.
- Click the drop-down button under Cells group.
- Select your desired choice for instance; 'delete cells', 'delete sheet row', delete sheet column, etc.
If you want to remove cells, choose any shift option and the shifting will be relative to the active cell'(s) cell position.



No comments:
Post a Comment