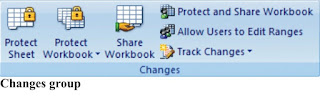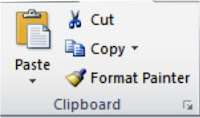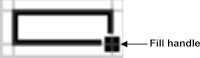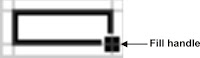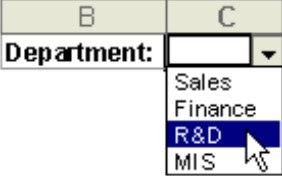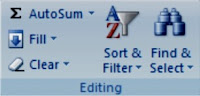Protecting the Structure and Windows of a Workbook
You can lock the structure of a workbook to prevents users from adding or deleting worksheets or from displaying hidden worksheets in that workbook. You can also prevent users from changing the size or position of worksheet windows. Note that workbook structure and window protection applies to the entire workbook.
To prevent a user from accidentally or deliberately changing, moving, or deleting important data, you can protect certain worksheet or workbook elements, with or without a password.
NOTE: a. Workbook and worksheet element protection should not be confused with workbook-level password security. Element protection cannot protect a workbook from users who have malicious intent.
b. If the workbook is already shared and you want to assign a password to protect the sharing, you must first un-share the workbook.
Protect worksheet or workbook elements
When you protect a worksheet, all cells on the worksheet are locked by default, and users cannot make any changes to a locked cell. For instance, they cannot insert, modify, delete, or format data in a locked cell. You can, however, specify which elements users will be allowed to change when you protect the worksheet.
Steps to Protect Worksheet Elements
- Select the worksheet that you want to protect.
- To unlock any cells or ranges that you want other users to be able to change:
- Select each cell or range that you want to unlock.
- Click on the Home tab, in the Cells group, click Format, and then click Format Cells.
- On the Protection tab, clear the Locked check box, and then click OK.
- To hide any formulas that you don't want to be visible, do the following:
- In the worksheet, select the cells that contain the formulas that you want to hide.
- Click on the Home tab, in the Cells group, click Format, and then click Format Cells.
- On the Protection tab, select the Hidden check box, and then click OK.
- Now to protect the worksheet proper; click on the Review tab, in the Changes group, click Protect Sheet.
- In the 'Allow all users of this worksheet to' list, select the elements that you want users to be able to change.
- In the 'Password to unprotect sheet' box, type a password for the sheet, click Ok.
- Retype the password to confirm it and click Ok.
Protect workbook elements
- Click on the Review tab, in the Changes group, click Protect Workbook.
- Then click Protect structure and window.
- Under 'Protect workbook for', do any of the following:
- To protect the structure of a workbook, select the Structure check box.
- To keep workbook windows in the same size and position each time the workbook is opened, select the Windows check box.
- Note that STRUCTURE prevents unauthorized users from; viewing worksheets that you have hidden, deleting, hiding, or changing the names of worksheets, inserting new worksheets or chart sheets, moving or copying worksheets to another workbook. In PivotTable reports; prevents them from displaying the source data for a cell in the data area, or displaying page field pages on separate worksheets. For SCENARIOS; it prevents them from creating a scenario summary report or recording new macros. The WINDOWS option prevents unauthorized users from changing the size and position of the windows for the workbook when the workbook is opened, moving, resizing, or closing the windows. But Users will be able to hide and unhide windows.
- To prevent other users from removing workbook protection, in the Password (optional) box, type a password, click Ok, and then retype the password to confirm it.