Enter the same Data into Several Cells at Once
This procedure enables you to automate data entering into cells into Microsoft Excel cells and speed up your work
- Select the cells into which you want to enter the same data. The cells do not have to be adjacent.
- In the active cell, type the data, and then press CTRL+ENTER.
- You can also enter the same data into several cells by using the fill handle
 to automatically fill data in worksheet cells. See details below in this section for more information.
to automatically fill data in worksheet cells. See details below in this section for more information.
Enter the same data on Other Worksheets
If you already entered data on one worksheet, you can quickly fill this data into corresponding cells on other worksheets.
- Click the tab of the worksheet that contains the data. Then hold down CTRL while you click the tabs of other worksheets into which you want to fill the data.
- In the source worksheet, select the cells that contain the data that you entered.
- On the Home tab, in the Editing group, click Fill, and then click Across Worksheets.
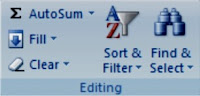
How to Enter Numbers as Texts in Microsoft Excel
You might need to enter numbers that are not required for calculation, for instance phone numbers, employee IDs, customer IDs, Registration numbers, etc. When these numbers are has leading zeros or preceded by zero, Excel would remove the leading zeros after the texts have been entered. In order to retain the leading zeros, precede the numbers with an apostrophe ( ' ) and such numbers will be stored as texts and cannot be calculated by Excel.



No comments:
Post a Comment