Use the Fill Handle to Fill Data
You can use the Fill command to fill data into worksheet cells. You can also have Excel automatically fill series of numbers, number and text combinations, dates, or time periods, based on a pattern that you establish. However, to quickly fill in several types of data series, you can select cells and drag the fill handle. The fill handle is the small black square that usually display when the mouse pointer is placed on at the lower-right corner of the cell-pointer.
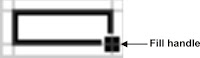
Fill data into adjacent cells
- Select the cell(s) that contain the data that you want to fill into adjacent cells.
- Point the mouse to the lower-right corner of the selected cell(s). The mouse pointer changes to a small black cross.
- Drag the fill handle (small black cross) across the cells that you want to fill.
- After you drag the fill handle, the Auto Fill Options button appears so that you can choose how the selection is filled. For instance, you can choose to fill just cell formats by clicking Fill Formatting Only, or you can choose to fill just the contents of a cell by clicking Fill Without Formatting.
- To quickly fill a blank cell with the contents of the cell above it; press CTRL+D, to fill to the right of that cell, press CTRL+R.
- You can suppress AutoFill by holding down CTRL while you drag the fill handle of a selection of two or more cells. The selected values are then copied to the adjacent cells, and Excel does not extend a series.

NOTE that if you drag the fill handle up or to the left of a selection and stop in the selected cells without going past the first column or the top row in the selection, Excel deletes the data within the selection. You must drag the fill handle out of the selected area before releasing the mouse button.



No comments:
Post a Comment