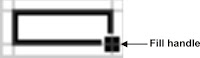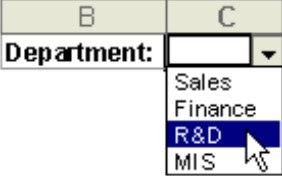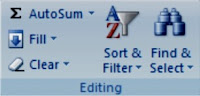How to Fill in Series of Numbers, Dates, or other built-in Series Items in Microsoft Excel
In Microsoft Excel, you can Use the fill handle to quickly fill cells in a range with a series of numbers or dates or with a built-in series for days, weekdays, months, or years. The following steps will enable fill such series into Excel cell:
- Type in the starting value for the series in the first cell.
- Type a value in the next cell to establish a pattern.
- For instance, if you want the series 1, 2, 3, 4, 5..., type 1 and 2 in the first two cells. If you want the series 2, 4, 6, 8..., type 2 and 4. If you want the series 2, 2, 2, 2..., you can leave the second cell blank.
- Select the cells that contain the both starting values you have just typed.
- Point the mouse to the lower-right corner of the selected cell(s) and drag the fill handle across the range that you want to fill.
- To fill in increasing order, drag downwards or to the right. To fill in decreasing order, drag upwards or to the left.
- You can also specify the type of series by using the right mouse button to drag the fill handle over the range and then clicking the appropriate command on the shortcut menu. For instance, if the starting value is a date like JAN-2002, click Fill Months in order to have FEB-2002, MAR-2002, and so on; or click Fill Years in order to have JAN-2003, JAN-2004, and so on.
- If the selection contains numbers, you can control the type of series that you want to create. For instance, click Fill Series in order to have serial numbering in ascending order, or click Formatting Only in order to copy only the format of the selected cell(s).
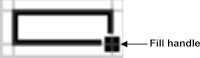
Other examples of data that Microsoft Excel can automatically fill are shown in the table below: When you fill a series, the selections are extended as shown in the following table. Items separated by commas are in placed in individual adjacent cells.
| Initial selection | Extended series |
| 1, 2, 3 | 4, 5, 6,... |
| 9:00 | 10:00, 11:00, 12:00,... |
| Mon | Tue, Wed, Thu,...> |
| Monday | Tuesday, Wednesday, Thursday,... |
| Jan | Feb, Mar, Apr,... |
| Jan, Apr | Jul, Oct, Jan,... |
| Jan-99, Apr-99 | Jul-99, Oct-99, Jan-00,... |
| 15-Jan, 15-Apr | 15-Jul, 15-Oct,... |
| 1999, 2000 | 2001, 2002, 2003,... |
| 1-Jan, 1-Mar | 1-May, 1-Jul, 1-Sep,... |
| Qtr3 (or Q3 or Quarter3) | Qtr4, Qtr1, Qtr2,... |
| text1, textA | text2, textA, text3, textA,... |
| 1st Period | 2nd Period, 3rd Period,... |
| Product 1 | Product 2, Product 3,... |